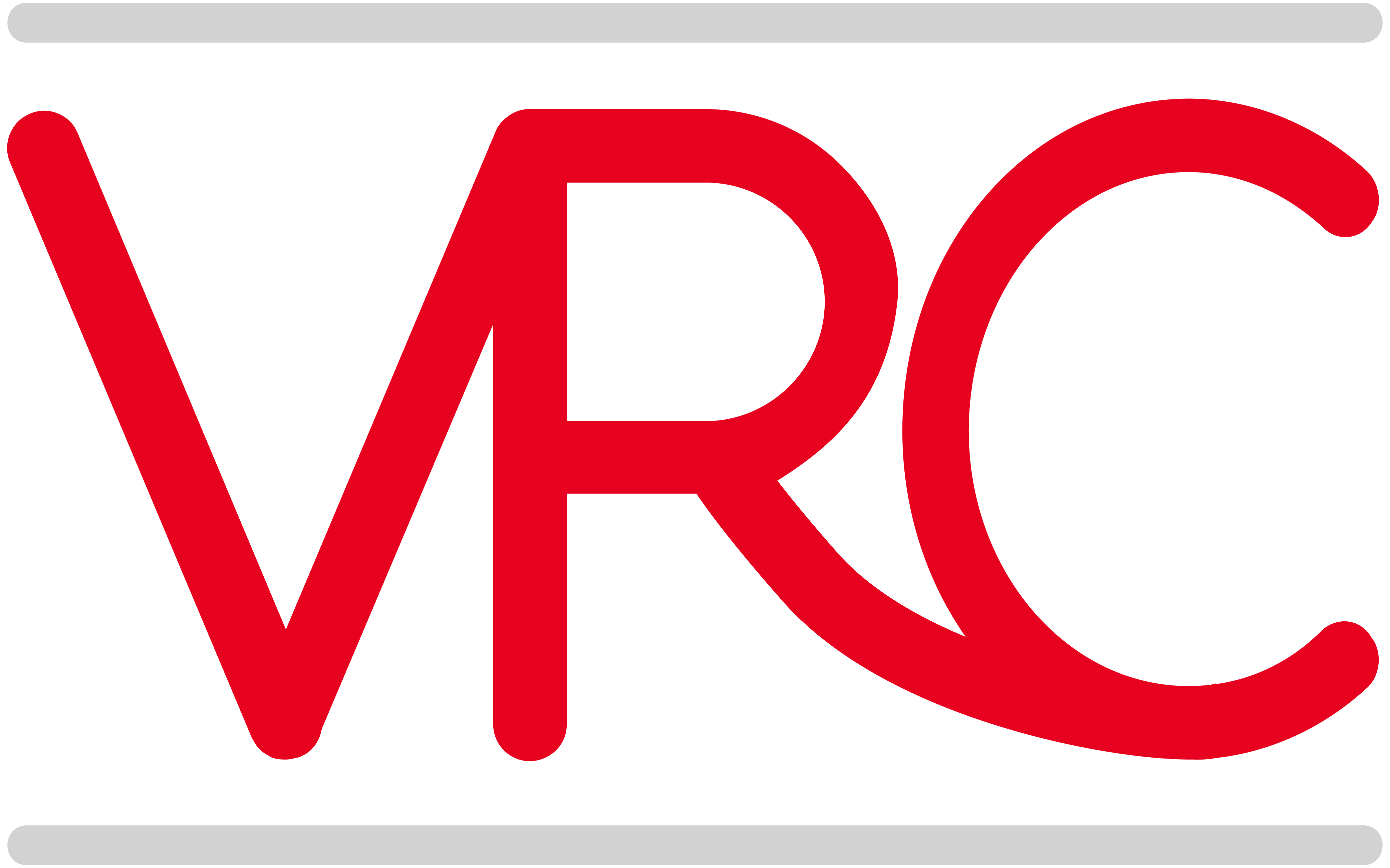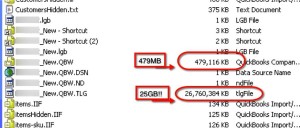Note: a version of this article originally appeared in Cloud9’s Blog
Best practices in maintaining a healthy QuickBooks file on dictates performing a manual QuickBooks Backup on a regular basis. You may think you don’t need to backup QuickBooks since your server is backed up every night. Wrong! Not using the internal QuickBooks Backup process can lead to trouble with your data file down the road. The reason for it are three little letters – TLG.
The .TLG File’s role
The .TLG file is one of several files that QuickBooks creates every time you open your company file in a new place. The main file has the extension .QBW. Then there is a .QBW.ND file which helps the QuickBooks Database Server manage access to the file.
The .QBW.TLG file stands for Transaction LoG; it’s there to help recover data in case your main file gets corrupted somehow. All the transactions created in your company file are duplicated in the TLG file, as a kind of QuickBooks cloud backup. Theoretically Intuit Data services can use this to recover corrupted data should it occur.
The problem is that the .TLG file grows exponentially faster than the actual QBW file, leading to some really, really big files, much larger than the actual QBW file. Here’s one really egregious example; the company file is 479MB, but the .TLG file is 25GB!
The problem comes because the automated QuickBooks backup is trying to write to this huge TLG file in addition to doing its real work, and if it gets too big, the server just runs out of memory. This causes errors and unexpected shutdowns in QuickBooks. In the case above, the company wasn’t able to make a backup and called Intuit support during off-hours, and was erroneously told that they’d have to send their file in for a repair. (Even some Intuit support agents don’t know about this issue, apparently)
Backup on a Regular Basis
So how do we prevent this ancillary TLG QuickBooks backup growth? It’s really quite simple. On a routine basis, run the Backup routine from the File menu in QuickBooks and make sure to choose ‘Complete Verification.’
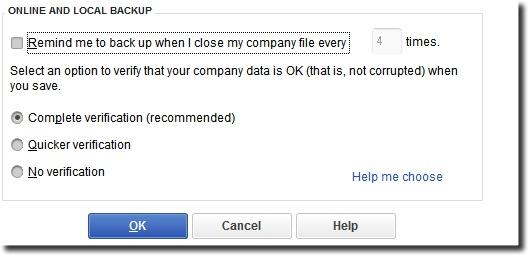
Note: This will need to be done in single user mode; if you are in multiuser mode the ‘complete verification’ choice will be grayed out.
This process ensures that the data file is healthy and QuickBooks then resets the TLG file. Its as if QuickBooks is saying, “okay, we don’t need all this excess insurance, lets lose it.” If you do this on a monthly basis, not only will you have a nice archival copy of your month for historical purposes, but you will be ensuring that your QuickBooks cloud backup company file is healthy, and stays that way. This must be done manually; the automated backup routine within QuickBooks does not reset the TLG file.
If you haven’t been doing this however, and you have a really big TLG file, it will actually prevent QuickBooks from being able to Verify and Backup the file. In this case, the best thing to do is to move or rename the .TLG file, to say .TLG.OLD. This will allow you to proceed with the Complete Verification and backup of your file. Once this has been done successfully, you can delete the old TLG file. That’s what happened in the case above. We moved that monstrous TLG file to the desktop, and were then able to successfully Verify the file, and backup it up. It sure felt good to drag that monster to the Recycle Bin!
Take a look at your TLG file – is it bigger than the company file itself? It’s probably time to instate a regular manual QuickBooks cloud backup as part of your company’s standard accounting procedures.
See also: Intuit Knowledge Base: TLG Files